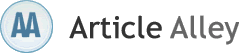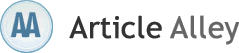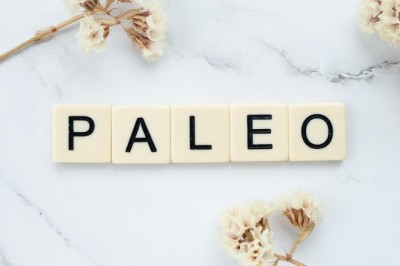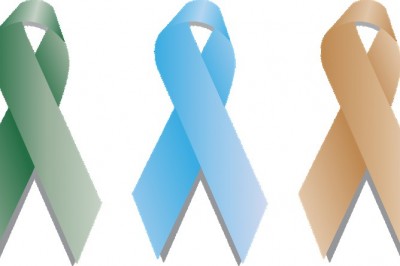Install Windows Server 2008 Step by Step
Â
Using Vistas installation routine is a major benefit, especially for a
server OS. Administrators can partition the systems hard drives during
setup. More importantly, they can install the necessary AHCI or RAID
storage drivers from a CD/DVD or even a USB thumb drive. Thus,
error-prone floppies can finally be sent to the garbage bin.
Note: Windows Server 2008 can also be installed as a Server
Core installation, which is a cut-down version of Windows without the
Windows Explorer GUI. Because you dont have the Windows Explorer to
provide the GUI interface that you are used to, you configure everything
through the command line interface or remotely using a Microsoft
Management Console (MMC). The Server Core can be used for dedicated
machines with basic roles such as Domain controller/Active Directory
Domain Services, DNS Server, DHCP Server, file server, print server,
Windows Media Server, IIS 7 web server and Windows Server Virtualization
virtual server.
To use Windows Server 2008 you need to meet the following hardware
requirements:
Component
Requirement
Processor
Minimum: 1GHz (x86 processor) or 1.4GHz (x64 processor)
Recommended: 2GHz or faster
Note: An Intel Itanium 2 processor is required for Windows Server 2008
for Itanium-based Systems
Memory
Minimum: 512MB RAM
Recommended: 2GB RAM or greater
Maximum (32-bit systems): 4GB (Standard) or 64GB (Enterprise and
Datacenter)
• Maximum (64-bit systems): 32GB (Standard) or 2TB (Enterprise,
Datacenter and Itanium-based Systems)
Available Disk Space
Minimum: 10GB
Recommended: 40GB or greater
Note: Computers with more than 16GB of RAM will require more disk space
for paging, hibernation, and dump files
Drive
DVD-ROM drive
Display and Peripherals
Super VGA (800 x 600) or higher-resolution monitor
Keyboard
• Microsoft Mouse or compatible pointing device
Upgrade notes:
I will not discuss the upgrade process in this article, but for your
general knowledge, the upgrade paths available for Windows Server 2008
shown in the table below:
If you are currently running:
You can upgrade to:
Windows Server 2003 Standard Edition (R2, Service Pack 1 or Service Pack
2)
Full Installation of Windows Server 2008 Standard Edition
Full Installation of Windows Server 2008 Enterprise Edition
Windows Server 2003 Enterprise
Edition (R2, Service Pack 1 or Service Pack 2)
Full Installation of Windows Server 2008 Enterprise Edition
Â
Windows Server 2003 Datacenter Edition (R2, Service Pack 1 or Service
Pack 2)
Full Installation of Windows Server 2008 Datacenter Edition
Â
Follow this procedure to install Windows Server 2008:
1. Insert the appropriate Windows
Server 2008 installation media into
your DVD drive. If you dont have an installation DVD for Windows Server
2008, you can download one for free from Microsofts
Windows 2008 Server Trial website.

2. Reboot the computer.

3. When prompted for an installation language and other regional
options, make your selection and press Next.

4. Next, press Install Now to begin the installation process.

5. Product activation is now also identical with that found in Windows
Vista. Enter your Product ID in the next window, and if you want to
automatically activate Windows the moment the installation finishes,
click Next.

If you do not have the Product ID available right now, you can leave
the box empty, and click Next. You will need to provide the Product ID
later, after the server installation is over. Press No.

6. Because you did not provide the correct ID, the installation
process cannot determine what kind of Windows Server 2008 license you
own, and therefore you will be prompted to select your correct version
in the next screen, assuming you are telling

7. If you did provide the right Product ID, select the Full version of
the right Windows version youre prompted, and click Next.

8. Read and accept the license terms by clicking to select the
checkbox and pressing Next.

9. In the "Which type of installation do you want?" window, click the
only available option - Custom (Advanced).

10. In the "Where do you want to install Windows?", if youre
installing the server on a regular IDE hard disk, click to select the
first disk, usually Disk 0, and click Next. If youre installing on a
hard disk thats connected to a SCSI controller,

11. The installation now begins, and you can go and have lunch.
Copying the setup files from the DVD to the hard drive only takes
about one minute. However, extracting and uncompressing the files
takes a good deal longer. After 20 minutes, the operat

12. Then the server reboots youll be prompted with the new Windows
Server 2008 type of login screen. Press CTRL+ALT+DEL to log in.

13. Click on Other User.

14. The default Administrator is blank, so just type Administrator and
press Enter.

15. You will be prompted to change the users password. You have no
choice but to press Ok.

16. In the password changing dialog box, leave the default password
blank (duh, read step #15...), and enter a new, complex,
at-least-7-characters-long new password twice. A password like "topsecret"
is not valid (its not complex), but one like "T0pSe

17. Someone thought it would be cool to nag you once more, so now
youll be prompted to accept the fact that the password had been
changed. Press Ok.

18. Finally, the desktop appears and thats it, youre logged on and
can begin working. You will be greeted by an assistant for the initial
server configuration, and after performing some initial configuration
tasks, you will be able to start working
Â